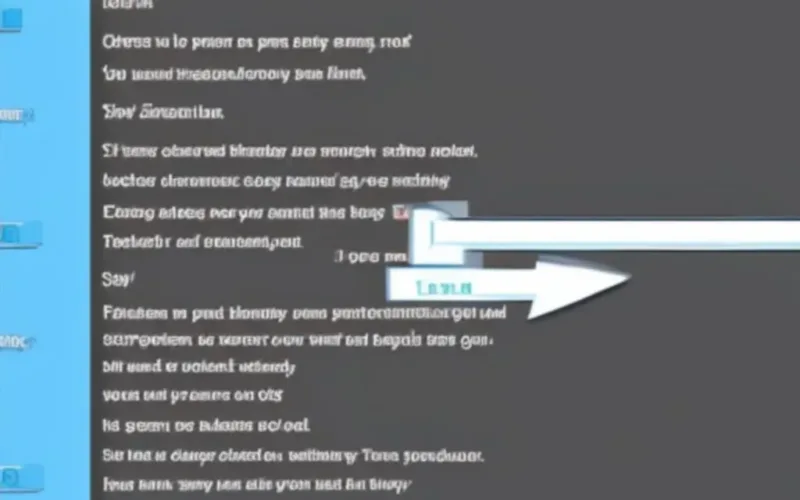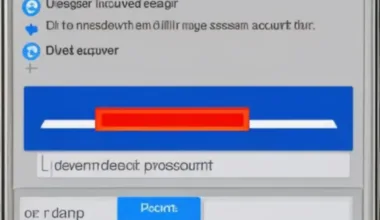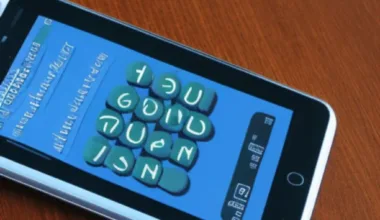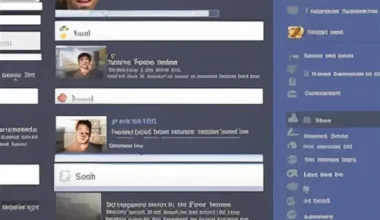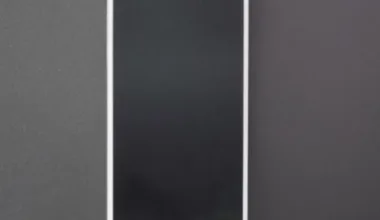Kiedy pracujesz nad dokumentem w programie Word, czasami możesz przypadkowo zamknąć aplikację bez zapisania zmian. Jest to bardzo częsta sytuacja, która może spowodować zniknięcie pliku programu Word.
Dobra wiadomość jest taka, że istnieją sposoby na odzyskanie niezapisanych dokumentów Worda. Niezależnie od tego, czy Twoja praca została utracona z powodu przerwy w dostawie prądu, awarii aplikacji Word czy z innego powodu, istnieje kilka niezawodnych metod, które mogą pomóc Ci je odzyskać.
Odzyskiwanie niezapisanych dokumentów Worda
Niezależnie od tego, czy tworzysz szkolną prezentację, list biznesowy, czy cokolwiek innego, utrata niezapisanego pliku Worda może być druzgocąca. Jeśli pracowałeś nad dokumentem programu Word przez jakiś czas, a potem nagle zamyka się on bez zapisania, istnieje kilka sposobów na odzyskanie plików.
Pierwszym sposobem jest skorzystanie z panelu Info, do którego dostęp można uzyskać z menu Plik. Funkcja ta pokaże Ci wersje dokumentu, które zostały zapisane automatycznie wraz z ich czasem i datą zapisu. Możesz również wybrać zakładkę Previous Versions, aby wyszukać wcześniejszą wersję dokumentu.
Inną możliwością odzyskania niezapisanych dokumentów wordowych jest skorzystanie z Windows File Recovery. Narzędzie to umożliwia wyszukiwanie usuniętych lub utraconych plików na dysku twardym, a następnie ich przywracanie. Działa ono zarówno z systemem Windows 10, jak i macOS.
Po znalezieniu poszukiwanego dokumentu Worda możesz go otworzyć i kontynuować pracę nad nim. Możesz nawet zmienić nazwę pliku lub stworzyć nowy.
Microsoft Word posiada świetną funkcję Auto Recover, która może być domyślnie włączona. Kiedy ta funkcja jest włączona, Word będzie automatycznie zapisywał kopię zapasową Twojego dokumentu w innej lokalizacji co jakiś czas. W ten sposób, jeśli Twój dokument zostanie przypadkowo usunięty lub ulegnie awarii, zawsze będziesz mógł go ponownie odzyskać.
Funkcję tę znajdziesz w menu Plik w programie Word. Funkcja Auto Recover pozwala również na zapisanie dokumentu w chmurze, co umożliwia dostęp do niego z dowolnego miejsca. Jest to przydatne, jeśli posiadasz OneDrive, usługę hostingu i synchronizacji plików firmy Microsoft.
Aby aktywować tę funkcję, potrzebny jest dysk zapasowy podłączony do komputera. Chociaż ta funkcja może być bardzo pomocna, nie zawsze jest aktywowana przez użytkowników, a czasami dysk zapasowy nie zawiera wszystkich potrzebnych plików.
Możesz również spróbować skorzystać z opcji Odzyskiwanie dokumentów programu Word, która pozwoli Ci zobaczyć automatycznie zapisane wersje dokumentu Worda wraz z czasami ich zapisywania. Jest to szczególnie przydatne, jeśli chcesz porównać zmiany pomiędzy nowszą i starszą wersją dokumentu.
Odzyskiwanie skasowanych dokumentów programu Word
Niezależnie od tego, czy przypadkowo skasowałeś dokument programu Word, czy też Twój komputer uległ awarii, istnieje kilka sposobów na odzyskanie niezapisanych plików. W większości przypadków można jednak użyć narzędzia do odzyskiwania danych, aby odzyskać brakujące dokumenty.
Pierwszą rzeczą do rozważenia przy próbie odzyskania niezapisanego pliku programu Word jest upewnienie się, że posiadasz aktualną kopię zapasową. Posiadanie aktywnego, aktualnego planu tworzenia kopii zapasowych pomoże Ci uniknąć utraty ważnych plików w przypadku awarii lub resetu systemu.
Innym doskonałym sposobem ochrony plików programu Word przed utratą lub usunięciem jest włączenie funkcji AutoRecover. Funkcja ta automatycznie zapisuje pliki w chmurze, jeśli zostaną one otwarte lub zmienione w programie Word. Może ona również pomóc w odzyskaniu plików, jeśli zostaną one utracone w wyniku awarii lub niespodziewanej przerwy w dostawie prądu.
Jeśli włączyłeś funkcję AutoRecover w programie Word, warto sprawdzić, czy jest ona prawidłowo skonfigurowana. W tym celu przejdź na kartę Plik i kliknij Opcje. Następnie upewnij się, że zaznaczona jest opcja “Zapisuj informacje o AutoRecover co X minut” oraz że zaznaczona jest również opcja “Zachowaj ostatnią automatycznie zapisaną wersję, jeśli zamknę bez zapisywania”.
Po ponownym uruchomieniu programu Word, program automatycznie odzyska najnowszą wersję AutoRecover Twoich plików. Dzięki temu oszczędzisz sobie czasu i kłopotów związanych z ręcznym przeglądaniem każdego pliku w celu znalezienia tego, który jest Ci potrzebny.
Możesz również włączyć funkcję Automatycznego przywracania, aby zapobiec utracie lub usunięciu dokumentów programu Word w przyszłości. Opcja ta jest dostępna dla użytkowników usługi OneDrive firmy Microsoft. Jest ona bezpłatna i umożliwia dostęp do plików programu Word na każdym urządzeniu, do którego masz dostęp.
Jeśli szukasz bardziej dokładnego sposobu na odzyskanie dokumentów programu Word, wypróbuj oprogramowanie do odzyskiwania danych innej firmy, takie jak AnyRecover. Ta aplikacja wykonuje wszechstronne skanowanie niezapisanych dokumentów Worda i oferuje podgląd przed podjęciem decyzji o odzyskaniu plików. Możesz również wybrać, aby odzyskać tylko wybrane dane zamiast całego zestawu. Jego interfejs jest prosty i łatwy w użyciu, co czyni go idealnym dla każdego, kto chce przywrócić utracone dane.
Odzyskiwanie dokumentów Worda po awarii
Jeśli pracujesz nad dokumentem Worda i nagle zawiesza się on bez zapisywania, Twoja praca może być zagrożona zniknięciem. Może to nastąpić z wielu powodów, w tym z powodu awarii programu lub ponownego uruchomienia systemu po aktualizacji.
Na szczęście istnieje kilka szybkich i łatwych sposobów na odzyskanie niezapisanych dokumentów programu Word. Obejmują one użycie funkcji AutoRecover, odzyskiwanie z OneDrive oraz użycie oprogramowania do odzyskiwania danych.
Gdy używasz programu Microsoft Word, automatycznie tworzy on kopię zapasową plików co kilka minut. Te kopie zapasowe mogą być pomocne, gdy przypadkowo usuniesz plik lub gdy komputer nie jest w stanie zapisać pliku, ponieważ jest on uszkodzony.
Jeżeli jednak wprowadzisz zmiany w swoich dokumentach lub pliki zostaną zapisane w różnych wersjach programu Word, możesz mieć problem z ich odnalezieniem. Dzieje się tak, ponieważ kopie zapasowe nie mają nazw plików, które mają sens dla zwykłego użytkownika.
Aby znaleźć swoje kopie zapasowe, otwórz Worda i wybierz File > Options > Manage Document > Recover Unsaved Documents. Następnie wybierz folder na liście Recover Unsaved Documents i wyszukaj brakujący plik.
Po znalezieniu go, na górze dokumentu zobaczysz komunikat informujący, że dokument jest obecnie odzyskiwany oraz przycisk umożliwiający jego zapisanie. Alternatywnie, można skopiować i wkleić ścieżkę pliku z tego okna, aby zlokalizować go w Eksploratorze plików.
Jeżeli Word jest w stanie przywrócić plik, umieści go w okienku zadań Odzyskiwanie dokumentu po lewej stronie. Zobaczysz również datę i godzinę jego ostatniego odzyskania, co jest przydatne, jeśli chcesz wiedzieć, jak dawno temu dokument został zapisany.
Aby zapewnić sobie pełny zestaw kopii zapasowych na wypadek utraty lub usunięcia plików programu Word, włącz w programie Word funkcję Autoodzyskiwanie. Oprócz włączenia funkcji automatycznego zapisywania w programie Microsoft Word możesz również tworzyć kopie zapasowe plików programu Word na dyskach zewnętrznych i w rozwiązaniach do przechowywania danych w chmurze, takich jak OneDrive.
Odzyskiwanie dokumentów programu Word po ponownym uruchomieniu systemu
Awaria systemu, przerwa w dostawie prądu, a nawet błąd człowieka mogą zakłócić możliwość zapisania lub edycji pliku programu Word. Może to spowodować, że godziny pracy zamienią się we frustrującą mękę.
Microsoft Word posiada szereg funkcji, które pomagają odzyskać utracone lub uszkodzone dokumenty Worda po ponownym uruchomieniu systemu. Należą do nich funkcja AutoRecover oraz okienko zadań Odzyskiwanie dokumentów.
Gdy funkcja ta jest włączona, automatycznie tworzy kopie zapasowe wszystkich plików programu Word na komputerze, aby zapewnić ich bezpieczeństwo w przypadku wystąpienia awarii lub utraty pliku. Ponadto pomaga ona zapisać dokument w OneDrive, chmurze firmy Microsoft służącej do przechowywania danych i współpracy.
Po zapisaniu dokumentu można go znaleźć, wyszukując plik za pomocą paska wyszukiwania systemu Windows lub funkcji spotlight na komputerach Mac. Zostanie on zlokalizowany na Twoim dysku i możesz go otworzyć, klikając go dwukrotnie.
Alternatywnie możesz użyć funkcji AutoRecover, aby wyszukać wcześniej zapisaną wersję pliku. Jeśli ta funkcja jest włączona i ustawiona na zapisywanie kopii pliku przy każdym jego otwarciu, Word utworzy folder zawierający te kopie zapasowe.
Możesz wyświetlić te pliki w okienku zadań Odzyskiwanie dokumentów na ekranie startowym programu Word. Funkcja ta pomaga również zapisać niezapisaną wersję dokumentu w innym miejscu na dysku twardym, jeśli chcesz wprowadzić zmiany po fakcie.
Zanim spróbujesz którejkolwiek z tych metod odzyskiwania, powinieneś sprawdzić, czy nie usunąłeś już pliku. Jeśli nie, zostanie on umieszczony w folderze Kosz na dysku, gdzie pozostanie do czasu automatycznego usunięcia go z Kosza po 30 dniach lub tak.
W takim przypadku możesz użyć programu do odzyskiwania danych, aby go odzyskać. Narzędzia takie jak Disk Drill mogą łatwo odzyskać usunięte lub uszkodzone pliki z dysku twardego, pamięci USB lub zewnętrznego dysku twardego.
Oprogramowanie jest dostępne do pobrania ze strony internetowej firmy. Darmowa wersja może wyświetlić podgląd wszystkich możliwych do odzyskania plików, ale jeśli chcesz faktycznie przywrócić utracone dane, musisz zakupić licencję.
Podobne tematy